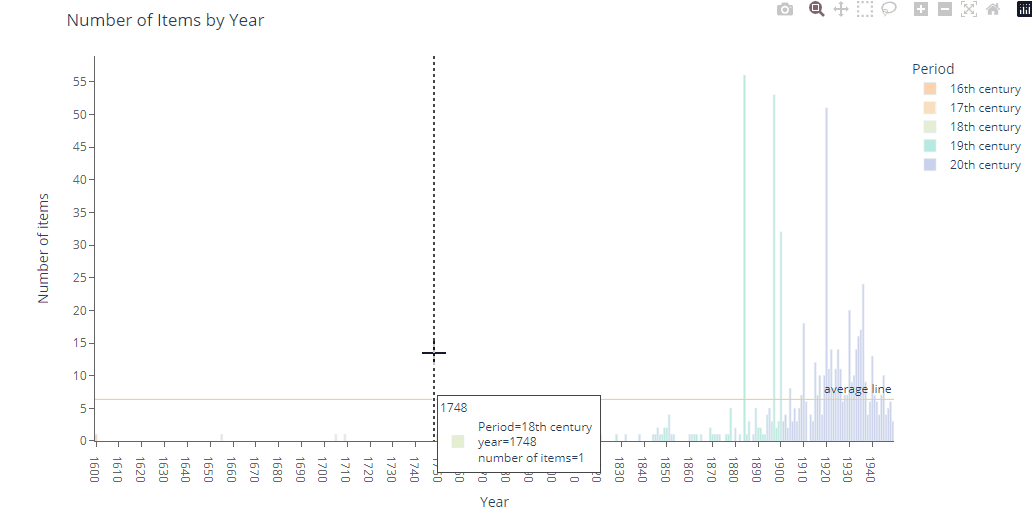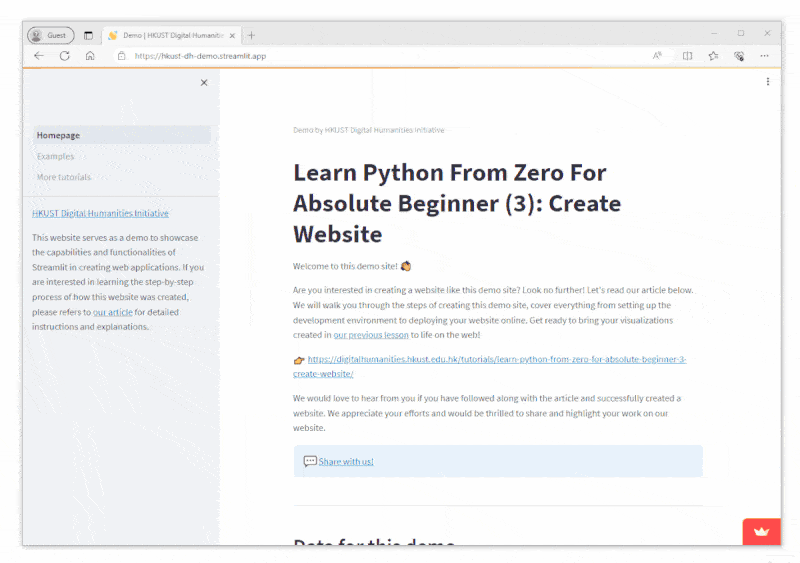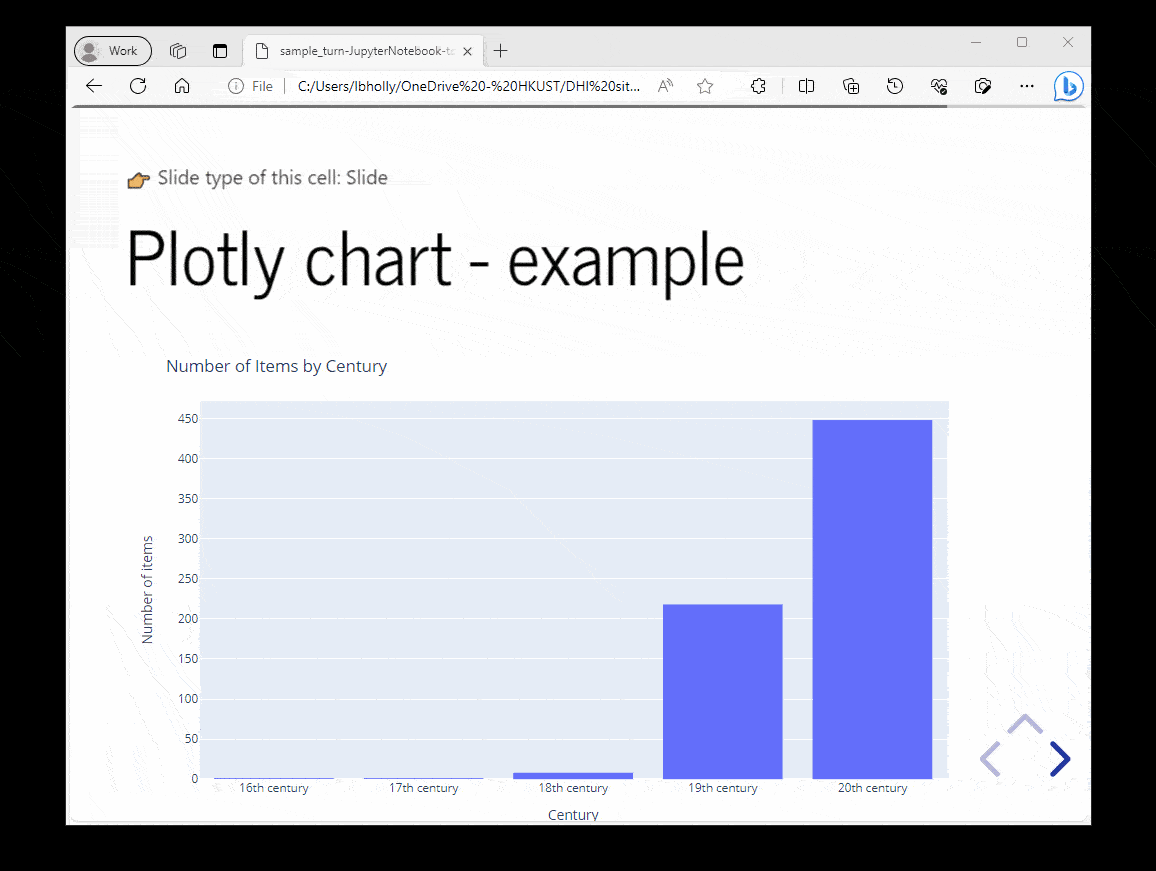Views: 3,467
If you find yourself asking questions such as “What exactly does Python do?” or “How can I get started with Python”, then look no further than this handy guide. We understand that diving straight into code can feel intimidating, that’s why we focus on hands-on practice throughout this tutorial series, designed specifically for beginners.
No need to worry if you have never touched a single line of code before – we will take things slow at first and gradually build upon fundamental concepts. Let’s embark on this journey by starting with the first lesson below. Follow along with us!
In this article, you will learn how to perform the various data cleaning and manipulation tasks using Python.
Below are some of the examples:
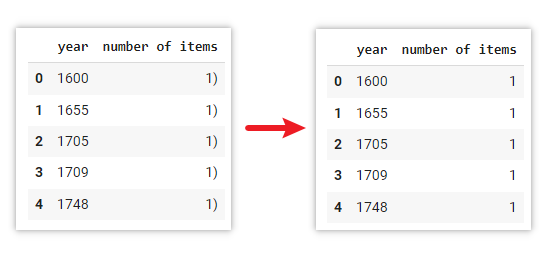
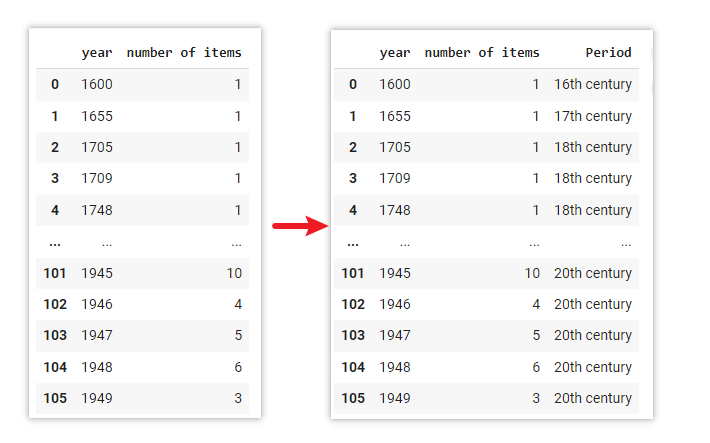
according to conditions
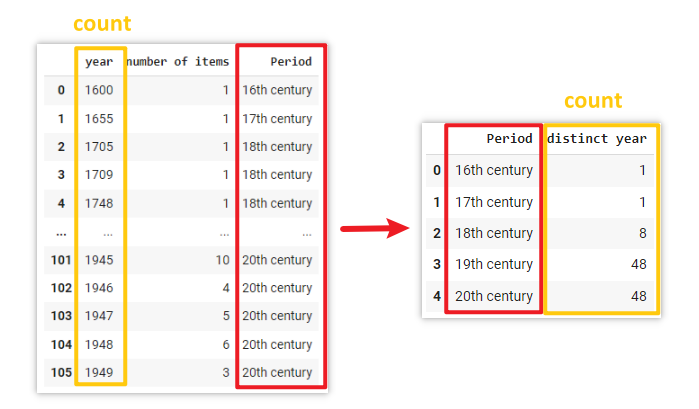
While it is true that such tasks can be easily accomplished using Excel, this demonstration aims to familiarize you with the basics of Python in the context of a simple dataset.
By using Python, you can automate repetitive tasks, handle larger datasets more efficiently. This demo will introduce you to the fundamental concepts of data cleaning and manipulation in Python, empowering you to leverage its capabilities for more complex and specialized tasks beyond what can be achieved with Excel alone.
What you will learn in this article
- Basic concept of Python (e.g. data type, dataframe, etc.)
- Using Python to perform various data cleaning and manipulation
- Python Libraries “pandas”
Data source for this tutorial
In this tutorial, we will be using the “Year published” data in our “Chinese books before 1949 (Thread Bound)” collection. We hope that it could help you get to know a range of basic Python functions by playing around with this simple and straightforward data.
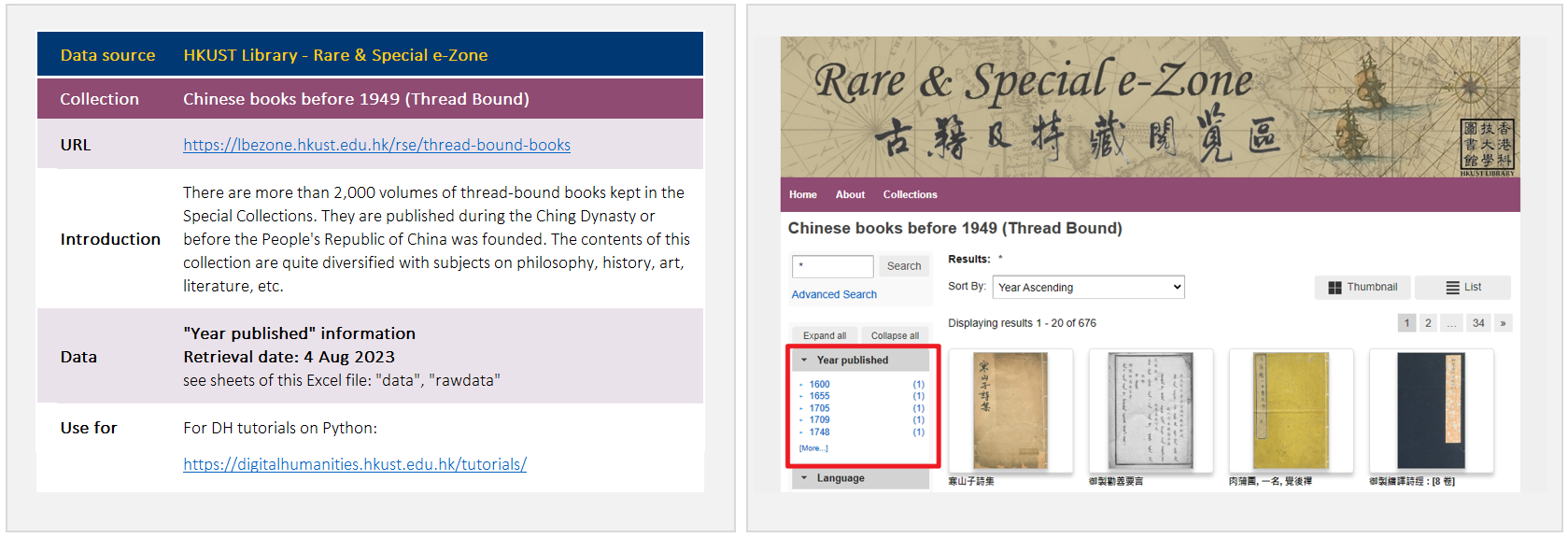
Let’s download the data here and get started with us now!
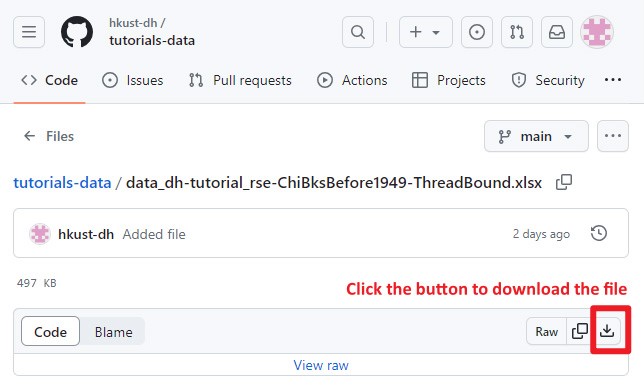
To ensure a seamless learning experience, we recommend you to create a new blank Jupyter Notebook and follow along with us step by step. While we have released a completed notebook on Google Colab, we encourage you to create a new notebook from scratch. If you are unsure how to create a new notebook on Google Colab, please refer to our previous article for detailed guidance.
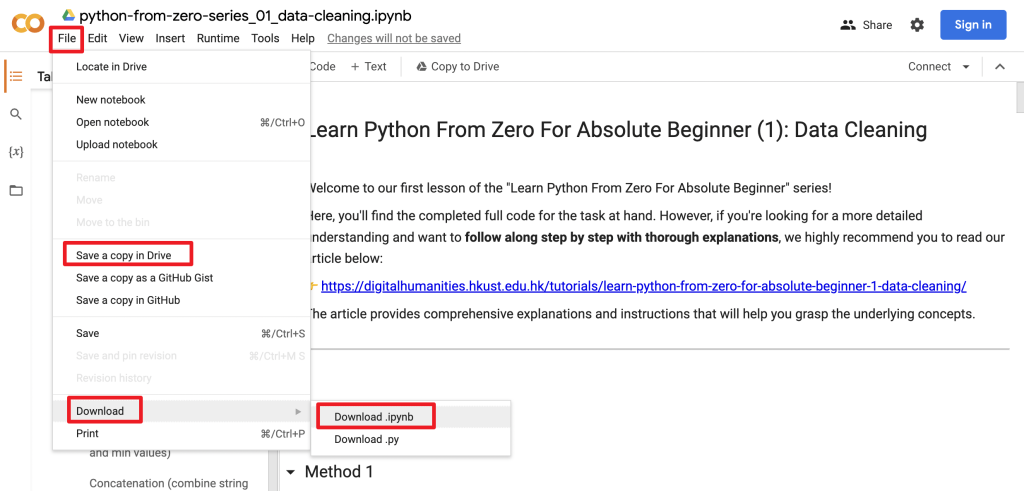
While there are alternative tools like Anaconda or VS Code, we will be using Google Colab for demonstration. However, feel free to choose the environment that best suits your preferences and needs. The concepts and techniques we cover can be applied in any Python environment, and our goal is to facilitate your understanding of Python, regardless of the specific tools you use.
Let’s embark on this learning journey together and explore the power of Python!
Install Python Libraries
In this tutorial, we will focus on using a Python library called pandas (https://pandas.pydata.org/). It is one of the most popular and powerful libraries for data manipulation and analysis in Python, which provides a wide range of functions and methods to perform tasks such as data cleaning, filtering, aggregation, and more.
To use the functions and methods in pandas, we need to first install this library in our environment.
To do so, use the following syntax:
!pip install pandas
or you may need to use the following syntax instead in some environment:
import sys
!{sys.executable} -m pip install pandasPS: If you execute the code directly in the the Colab Notebook we provided, you will encounter the following warning message. No worries – simply click on “Run anyway” to proceed with running the cell.
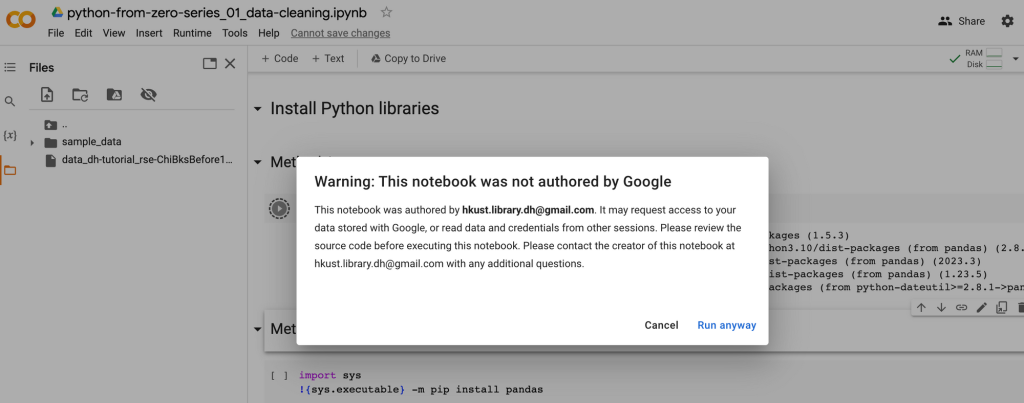
Import Python Libraries
Then, import it by using the following line so that we can use the various functions and methods provided by the pandas library in the later part of our code.
import pandas as pd
Explanation
Load data to Google Colab
If you are using tools like Anaconda or VS Code, you can skip this step of uploading the data file to Google Drive. Instead, save the data file you downloaded earlier on your computer. Ensure that the data file is saved in the same directory or folder as the notebook you created. By keeping them together, you will be able to easily access and load the data file within your Python code.
If you are using Google Colab like us, follow the steps below to upload the data file:
Method 1: Upload file to session storage
1. Click on the folder icon on the left-hand side of the Colab interface. This will open the file explorer panel.
2. Drag the data file to file explorer panel. This will upload the file to the Colab session storage.
3. You can then click the “Copy path” option to copy the file path and use it in the python code later.
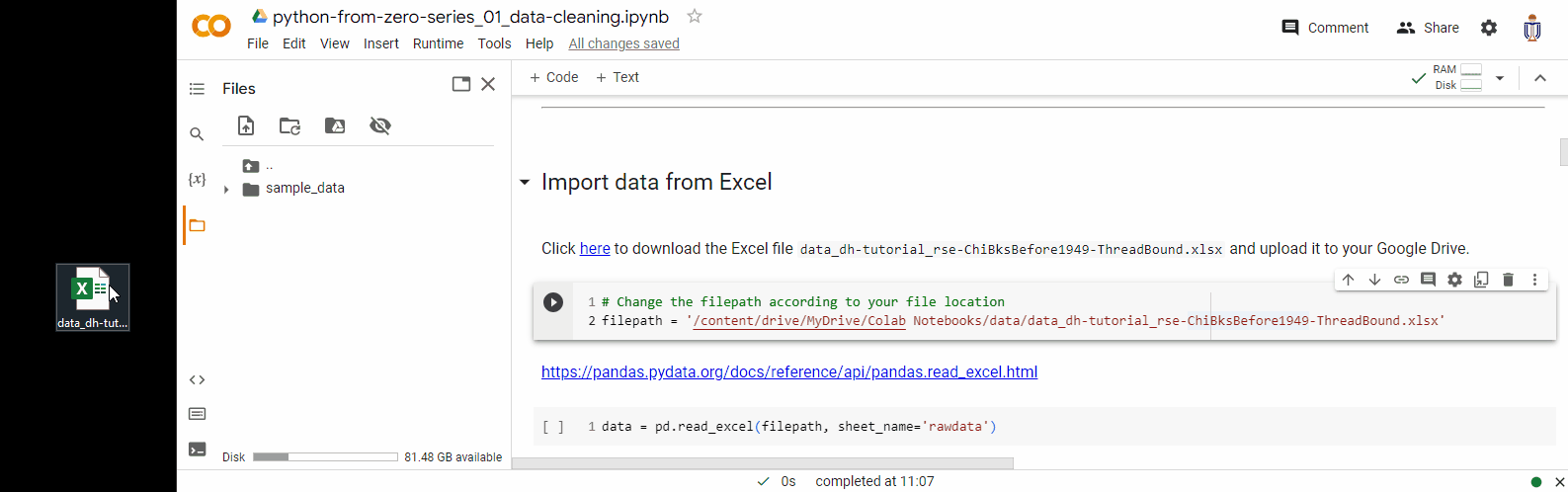
Please note that the files you upload to Colab via this way will be stored in this temporary runtime. This runtime’s file will be deleted when this runtime is terminated – either by closing the browser tab or after a period of inactivity.
If you would like to have a more permanent location to retain the access to the data file beyond the current Colab session, please use Method 2 below.
Method 2: Use the file in your Google Drive
1. Click on the folder icon on the left-hand side of the Colab interface. This will open the file explorer panel.
2. Click the “Mount Drive” icon.
3. A cell that containing the drive.mount code will be appeared. Click the Run button to run the cell.
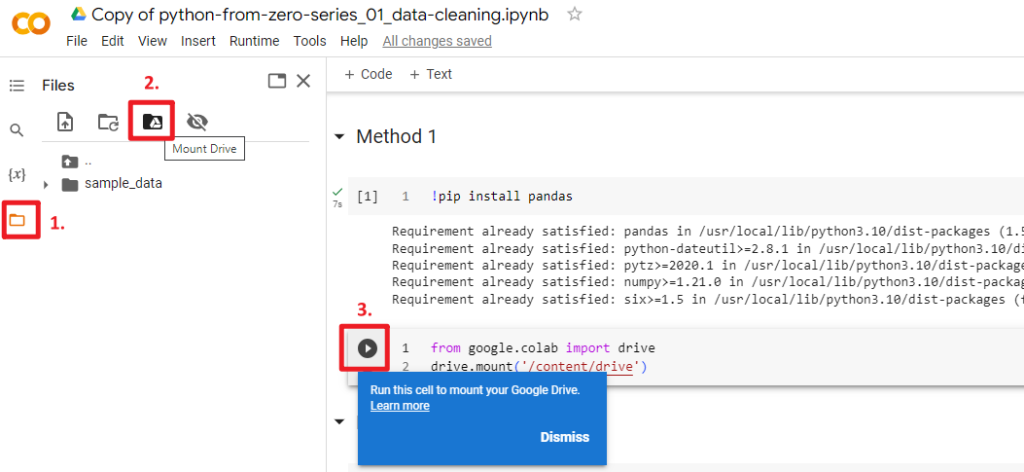
4. Choose an account to login and click “Connect to Google Drive” in order to allow Google Colab to access your Google Drive.
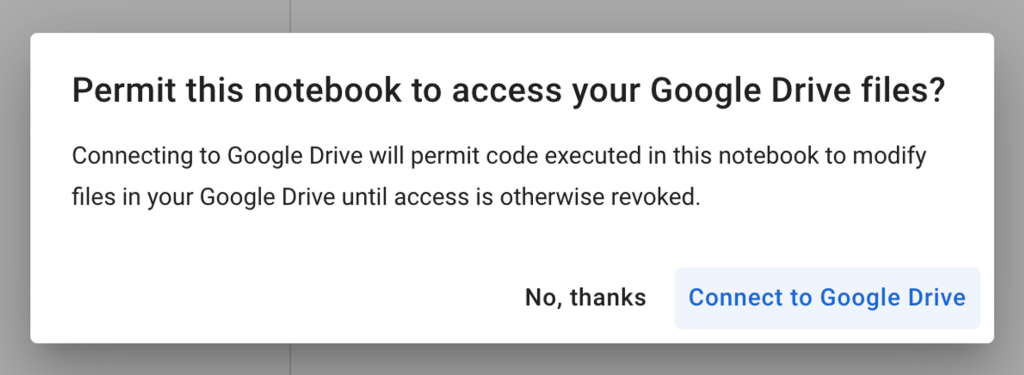
5. A “drive” folder will then be appeared in the file explorer panel. It will show all the files in your Google Drive.
6. Upload the data file to your Google Drive. You may upload it to anywhere you like in the Google Drive.
7. Expand the “drive” folder in the file explorer panel of Google Colab, find the file that you just uploaded. Click the dot icon on the right of the data file, and then click “Copy path” to copy the filepath of the file.
8. Paste the copied path to Colab notebook.
filepath = '/content/drive/MyDrive/Colab Notebooks/data/data_dh-tutorial_rse-ChiBksBefore1949-ThreadBound.xlsx'
In this example, we uploaded the file to the folder which named “data” inside the “Colab Notebooks” folder.
If you upload the file to the other location, for example, a folder called “testing_data” under “My Drive” directly, the copied path will then be
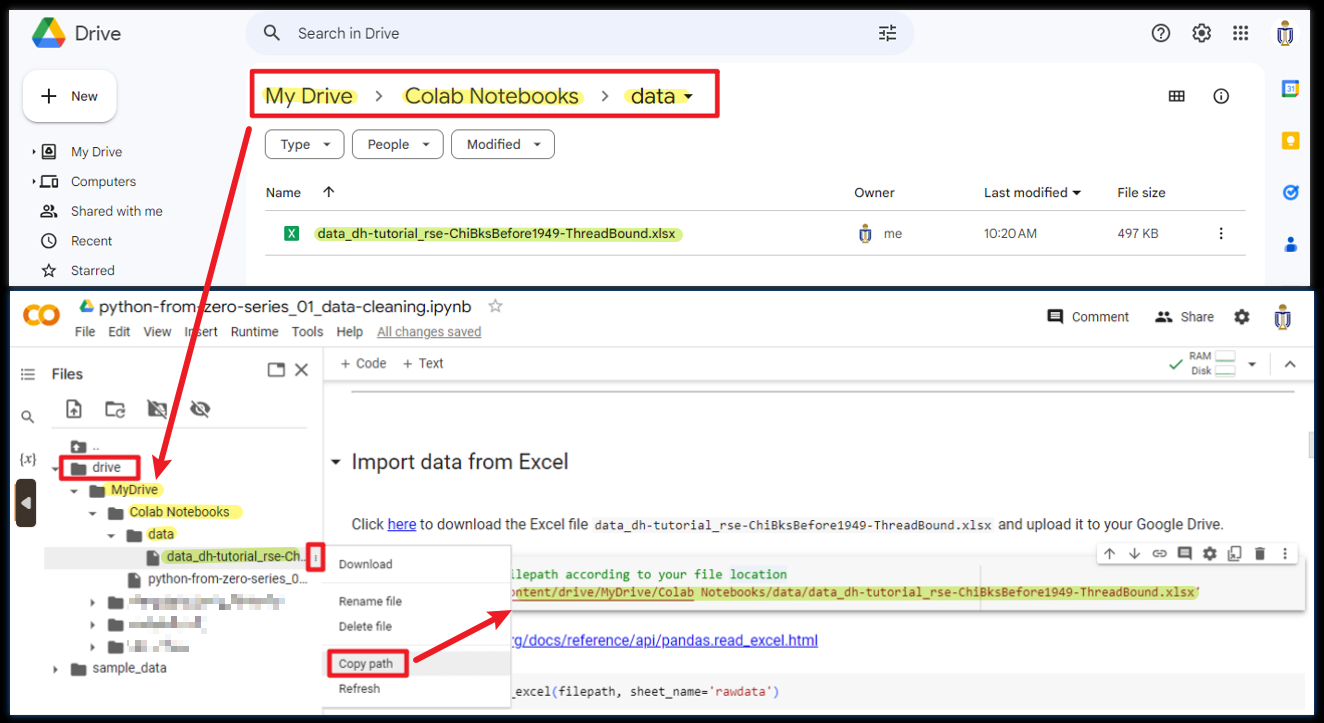
Copy the path of the file you need and use it in Google Colab.
Import data from Excel / CSV
Use
As we previously import the library using this line
filepath = '/content/drive/MyDrive/Colab Notebooks/data/data_dh-tutorial_rse-ChiBksBefore1949-ThreadBound.xlsx' pd.read_excel(filepath, sheet_name='rawdata')
Tips: It is a good habit to check the documentation. At the beginning, you may feel overwhelmed because the documentation lists all methods related to a specific function. Just search the method you are using and read that part for a good starting point.
Documentation of
https://pandas.pydata.org/docs/reference/api/pandas.read_excel.html
If your data file is in csv format, use
https://pandas.pydata.org/pandas-docs/stable/reference/api/pandas.read_csv.html
In order to easily reuse the imported data, let’s add
You can name it whatever you want. In this example, we named it as
data = pd.read_excel(filepath, sheet_name='rawdata')
The result of the
Preview the data
In the previous step, we read the Excel file into a pandas DataFrame.
What is DataFrame?
DataFrame can be thought of as a table or spreadsheet-like data structure where data is organized into rows and columns.
We named this DataFrame as
data
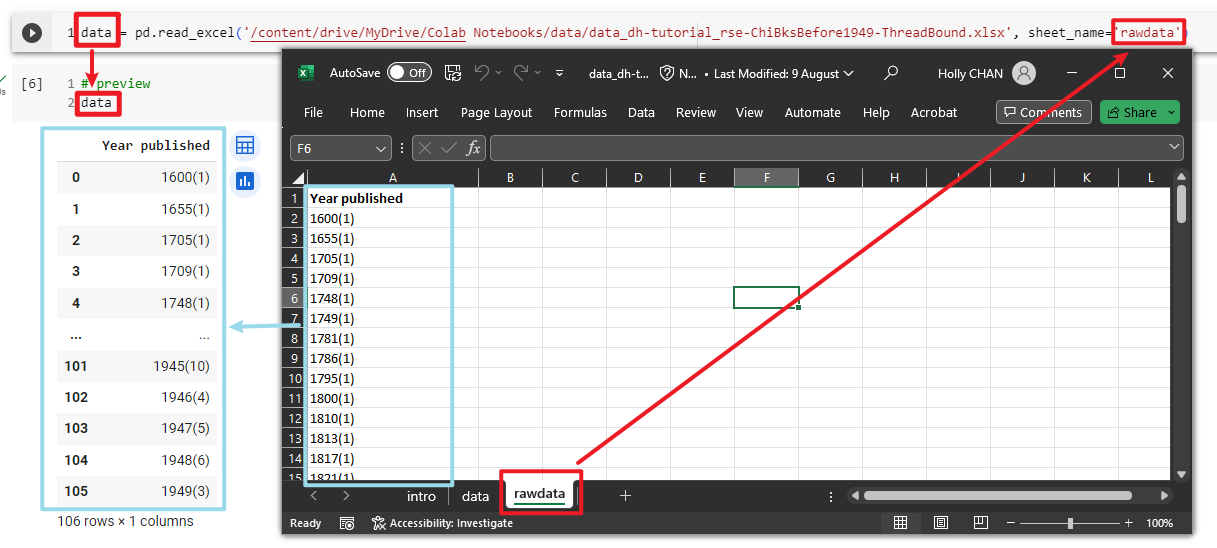
If a DataFrame has a large number of rows, using the
This method is particularly useful when dealing with large datasets, as it allows you to get a quick glimpse of the data without displaying the entire DataFrame. It helps in quickly verifying the column names and identifying any potential issues or inconsistencies in the initial rows.
data.head()
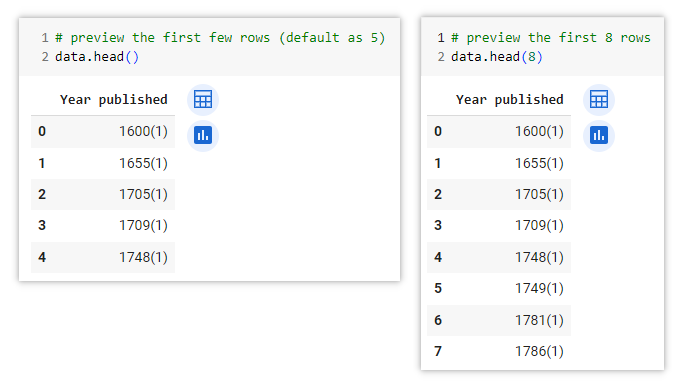
.head() data.tail()
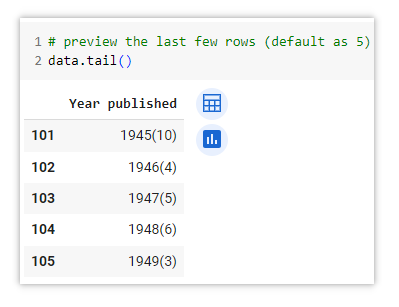
.tail() Data cleaning
Now, let’s dive into using Python to perform some data cleaning and manipulation tasks.
Split one column to multiple columns according to special character
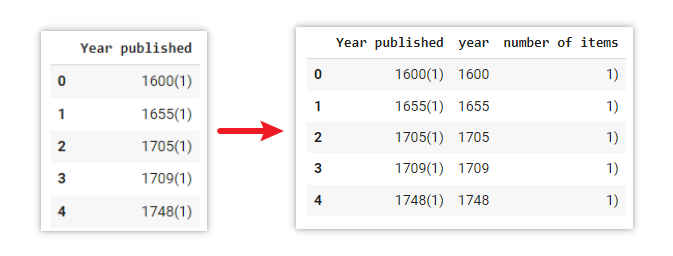
data[['year','number of items']] = data['Year published'].str.split('(',expand=True)Explanation

data[[‘year’,’number of items’]] : Assign the result (right-hand side of the code) to new columnsyear andnumber of items in thedata DataFrame
-
data[‘Year published’] : Select theYear published column from thedata DataFrame str : turns value indata[‘Year published’] into strings (i.e. text)split(‘(‘ : Splits each value based on the left bracket symbol( expand=True : Expand the split strings into separate multiple columns
Documentation: https://pandas.pydata.org/docs/reference/api/pandas.Series.str.split.html
Remove columns
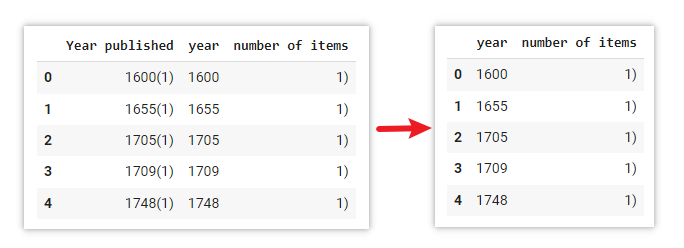
data = data.drop(columns=['Year published'])
Explanation
Use
Documentation: https://pandas.pydata.org/docs/reference/api/pandas.DataFrame.drop.html
Replace specific character
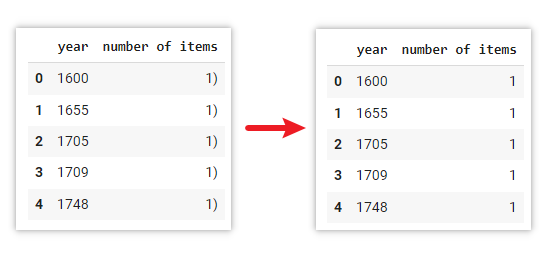
data['number of items'] = data['number of items'].str.replace(')','')Explanation
Use
Documentation: https://pandas.pydata.org/docs/reference/api/pandas.DataFrame.replace.html
Check whether there is missing value
data.info()
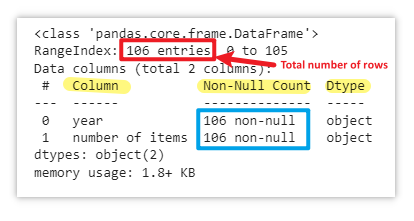
.info() methodThe
By examining the output of the
For example, if there are 106 entries (rows) in the dataset but only 105 non-null values, it means there is one missing value.
Documentation: https://pandas.pydata.org/docs/reference/api/pandas.DataFrame.info.html
Change data type of a column
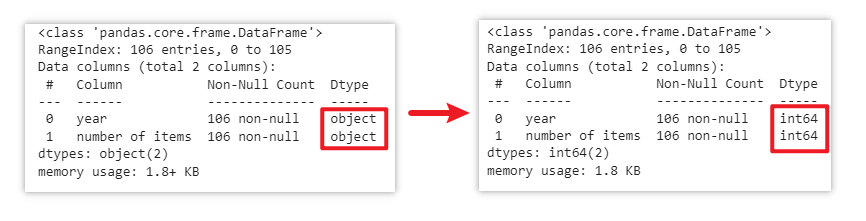
data['number of items'] = data['number of items'].astype('int')
data['year'] = data['year'].astype('int')
data.info()Originally, the data type of the
Documentation: https://pandas.pydata.org/docs/reference/api/pandas.DataFrame.astype.html
Commonly used Data Types
| Data Type | Details | Examples |
|---|---|---|
| str | string – text or a collection of alphanumeric characters | “hello” “hello world” “hello123” “123” |
| int | integer – numberwithout any fractional or decimal parts | 2 3 50 0 -43 |
| float | number with decimal | 3.14 10.6548 -10.1 |
| boolean | indicate one of two possible logical values: true or false | true false |
Descriptive statistics (get max and min values)
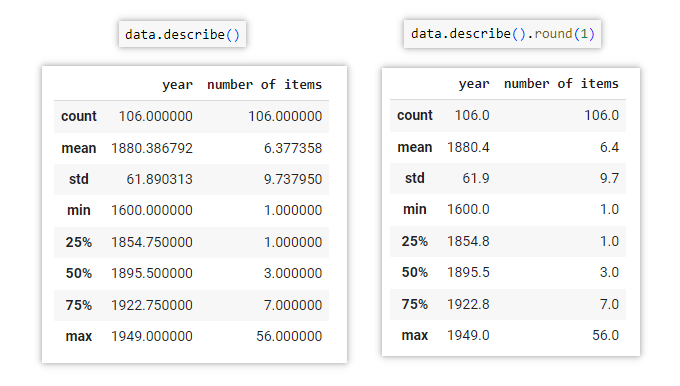
data.describe()
Documentation: https://pandas.pydata.org/docs/reference/api/pandas.DataFrame.describe.html
The
For example, by referring to the min and max information generated via this method, we got to know that the earliest year and the latest year in this collection of data are in the range of 1600 to 1949.
data.describe().round(1)
We can also use
Documentation: https://pandas.pydata.org/docs/reference/api/pandas.DataFrame.round.html
Get the row of maximum value (loc, idxmax)
data.loc[data['number of items'].idxmax()]
Output: year 1884number of items 56 Name: 42, dtype: int64
Let’s break down the code and understand its functionality:
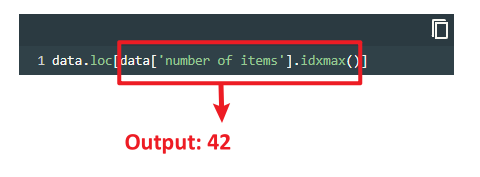
Let’s see what values are inside row index 42:
data.loc[42]
Output: year 1884number of items 56 Name: 42, dtype: int64

| index | column | value |
|---|---|---|
| 0 | year | 1884 |
| 1 | number of items | 56 |
Retrieve element at index:
yearMaxItems = data.loc[data['number of items'].idxmax()] print(yearMaxItems[0]) #Use print() to show the results in the output
Output: 1884
Explanation: This retrieves the element at index
print(yearMaxItems[1])
Output: 56
Explanation: This retrieves the element at index
Documentation
- idxmax() : https://www.w3schools.com/python/pandas/ref_df_idxmax.asp
- loc[] : https://pandas.pydata.org/docs/reference/api/pandas.DataFrame.loc.html
Concatenation (combine string and variables)
Concatenation means merging/joining/combining multiple strings and variables together to create a single string.
In the example below, we try to combine the calculated sum value with some strings.
Let’s calculate the sum value first.
Here, the sum of the
sumvalue = data['number of items'].sum() print(sumvalue)
Output: 676
Documentation: https://pandas.pydata.org/docs/reference/api/pandas.DataFrame.sum.html
Comma
print('There are a total of ', sumvalue, ' items in this collection.')print('There are a total of ' + str(sumvalue) + ' items in this collection.')print(f'There are a total of {sumvalue} items in this collection.')Output: There are a total of 676 items in this collection.
print(f'Maximum: In this collection, there are {yearMaxItems[1]} items that were published in {yearMaxItems[0]}.')Output: Maximum: In this collection, there are 56 items that were published in 1884.
Learn more here: https://pythonguides.com/concatenate-strings-in-python/
Assign labels to new column according to conditions (for loops, if…else)
From the output of .describe() earlier, we can observe that there are 106 unique years within the range of 1600 to 1949 in the data file. It contains a relatively large number of individual years within this time period.
To make it easier to interpret and understand the patterns, let’s group the years into broader time periods, such as “16th century”, “17th century”, “18th century”, etc.
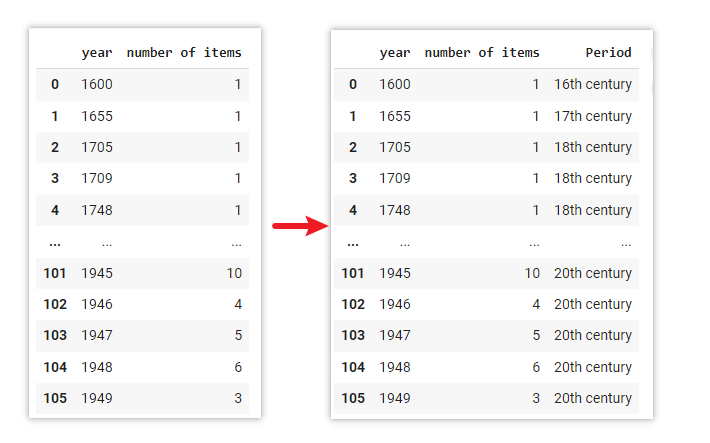
Method 1
# create a function called "grouped_year"
def grouped_year(year):
if 1501 <= year <= 1600: # if the value of year is larger than or equal to 1501 AND smaller than or equal to 1600
return "16th century" # then, assign "16th century" to the "Period" column for this row
elif 1601 <= year <= 1700:
return "17th century"
elif 1701 <= year <= 1800:
return "18th century"
elif 1801 <= year <= 1900:
return "19th century"
elif 1901 <= year <= 2000:
return "20th century"
else:
return "Ungrouped" # in case any values fall outside the above scope, show "Ungrouped" in the "Period" column for this row
# make a copy of the original dataframe "data", and named the copy as "data1"
data1 = data.copy()
# create a new column called "Period", and assign label to each row
data1["Period"] = data["year"].apply(lambda year: grouped_year(year))Explanation
1. Create a function
A function called
2. Make a copy of the DataFrame
To play safe, use
3. Apply the function created in step 1 to the new columndata1["Period"]: A new column named data["year"]: access the .apply(lambda year: grouped_year(year)):
Documentation:
- Functions (def): https://www.w3schools.com/python/python_functions.asp
- for loops: https://www.w3schools.com/python/python_for_loops.asp
- if…elif…else: https://www.w3schools.com/python/python_conditions.asp
- apply: https://pandas.pydata.org/docs/reference/api/pandas.DataFrame.apply.html
- lambda: https://www.w3schools.com/python/python_lambda.asp
Method 2
You may also use the following 1 line of code to achieve the same output result:
# make a copy of the original dataframe "data", and named the copy as "data2" data2 = data.copy() # create a new column called "Period", and assign label to each row data2['Period'] = ['16th century' if 1501 <= year <= 1600 else '17th century' if 1601 <= year <= 1700 else '18th century' if 1701 <= year <= 1800 else '19th century' if 1801 <= year <= 1900 else '20th century' if 1901 <= year <= 2000 else "Ungrouped" for year in data['year']]
Explanation
Same as Method 1, this line of code iterates over each value in the
For each
The resulting values are collected in a list, which is then assigned to the
Group data (similar to pivot table in Excel)
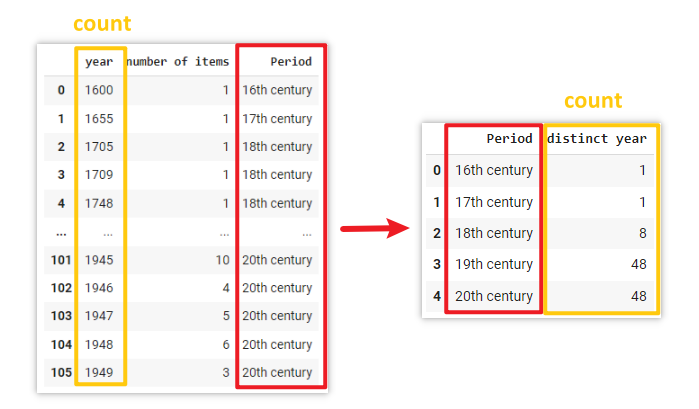
# make a copy of the dataframe "data2", and named the copy as "data_r1"
data_r1 = data2.copy()
# find the number of distinct year in each period
data_r1 = data_r1.groupby('Period')['year'].count().reset_index()
# rename the column "year" to "distinct year"
data_r1.rename(columns={'year':'distinct year'}, inplace=True)Explanation
The
In this example, it groups the data based on the unique values in the
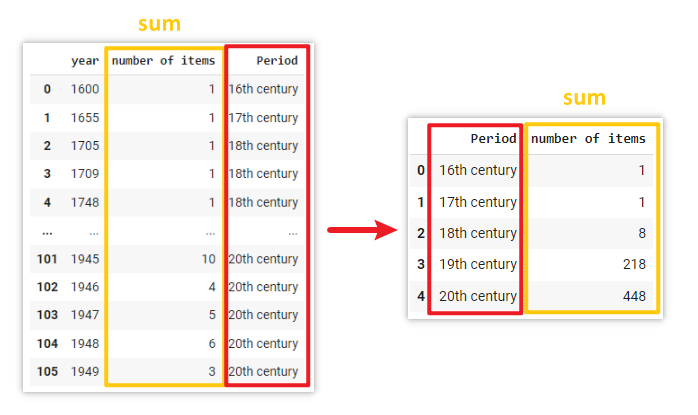
# make a copy of the dataframe "data2", and named the copy as "data_r2"
data_r2 = data2.copy()
# find the sum of number of items in each period
data_r2 = data_r2.groupby('Period')['number of items'].sum().reset_index()Explanation
In this example, it groups the data based on the unique values in the
Documentation: https://pandas.pydata.org/docs/reference/api/pandas.DataFrame.groupby.html
Merge two tables/dataframes
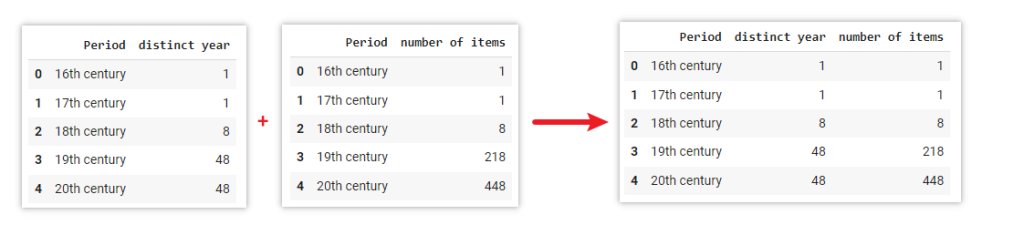
# Merge two DataFrame based on a particular column data_r_merge = pd.merge(data_r1, data_r2, on='Period')
Explanation
The
In this example, DataFrame
There are more ways to merge, join, concatenate and compare between multiple DataFrames. Read the documentation to learn more: https://pandas.pydata.org/docs/user_guide/merging.html
Conclusion
As we reach the end of this article, we hope that it has provided you with a basic understanding of fundamental Python functions by working with the examples presented here. We encourage you to embark on your own exploration of Python’s possibilities and discover how it can be applied in various scenarios. Keep exploring the vast possibilities that Python could offer!
You may download or save a copy of our completed notebook on Google Colab. It consolidated all the code mentioned throughout this article.

Next article – Data Visualization
Moving forward, we invite you to join us in our next article, where we will embark on the journey into the realm of data visualization. Together, we will explore the powerful capabilities of Python for creating interactive charts and graphs. These visualizations will enable you to gain deeper insights into your data. Stay tuned for our upcoming article!
– By Holly Chan, Library
August 24, 2023