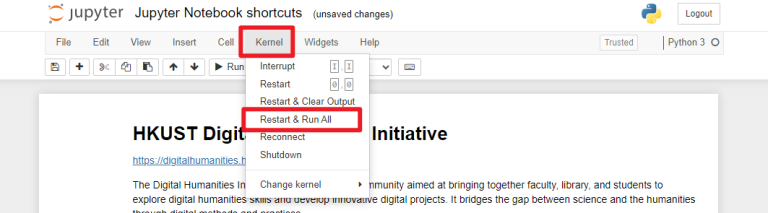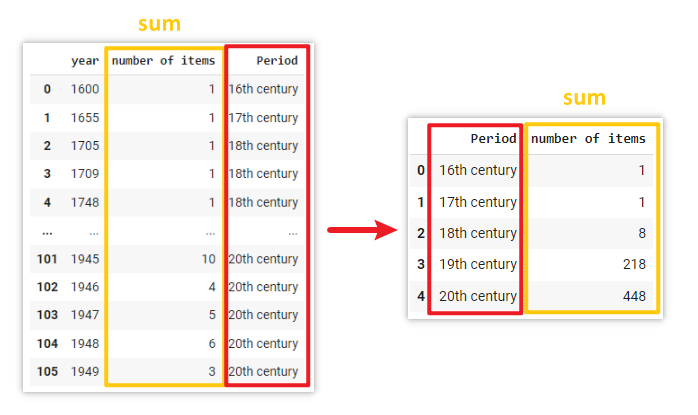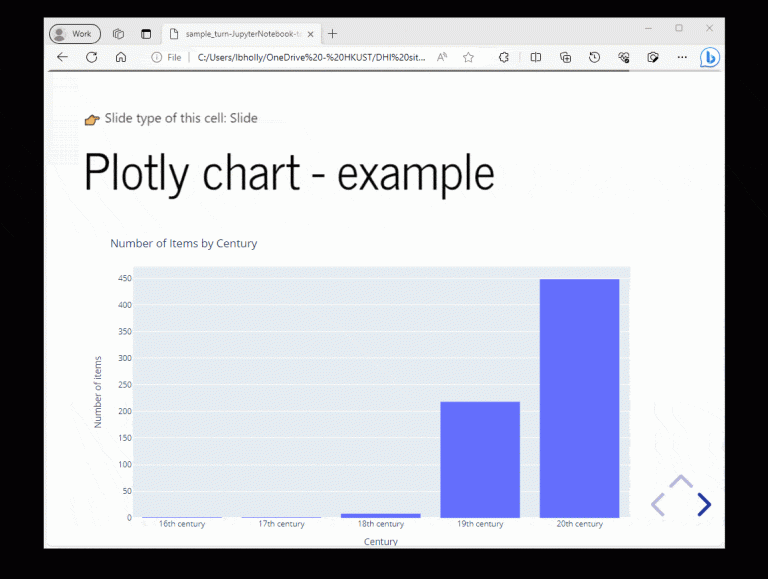Views: 72,170
Introduction: What is .ipynb file?
.ipynb stands for “Interactive Python Notebook”, the file format of Jupyter Notebook.
One of the remarkable features is its cell-based interface. It allows users to see the output of each individual block of code. Therefore, it is simpler to trace the flow of execution, identify errors and debug issues by using the notebook.
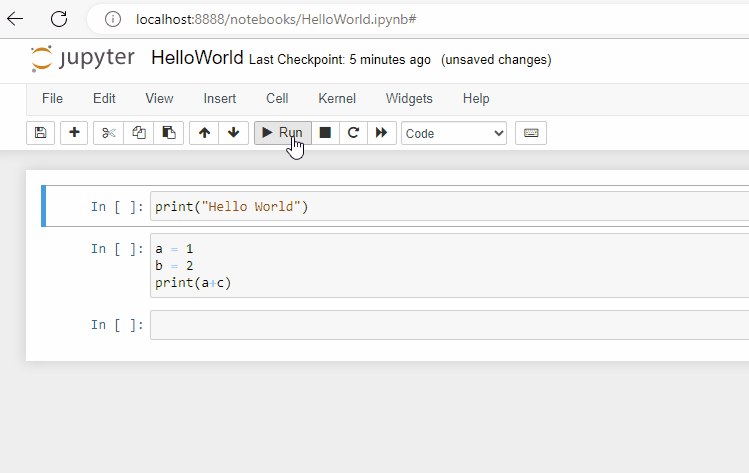
Have a taste of Jupyter Notebook here!
Jupyter Notebook is one of the popular tools among researchers working on humanities analysis due to its ability to facilitate interactive data exploration and visualization. In this article, we will introduce several free and easy-to-use methods to open Jupyter Notebooks. Whether you are a humanities scholar, a data scientist, or a curious learner, Jupyter Notebooks offer a convenient and interactive environment for conducting data-driven research and analysis.
Open .ipynb files online
1. Google Colab
https://colab.research.google.com/
One of the easiest ways to open an .ipynb file is by using Google Colab. Simply drag and drop the file to your Google Drive. Then, double click the file, or right click and choose “Open with” → “Google Colaboratory” to open the file.
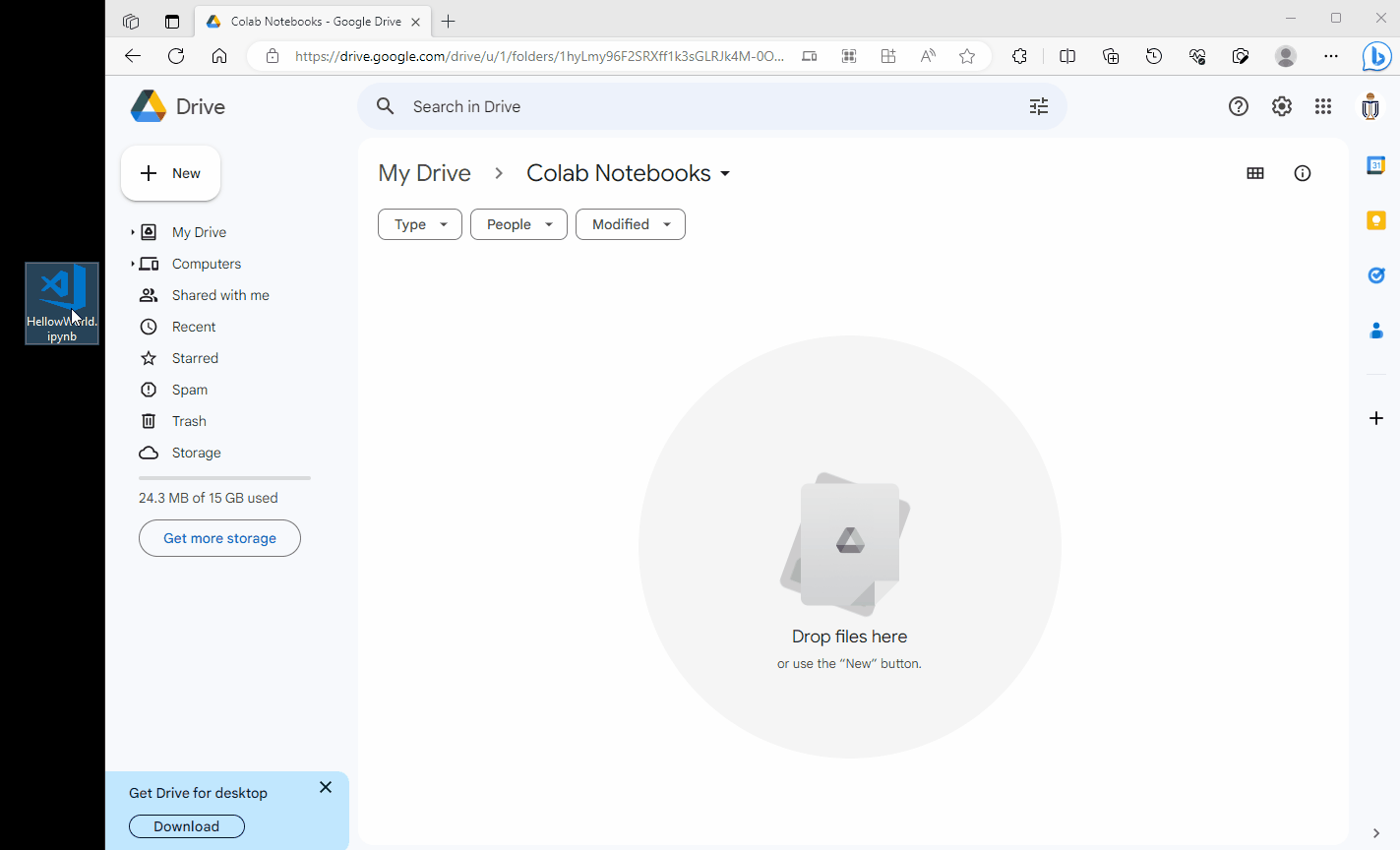
Create new .ipynb file in Google Colab
To create a new .ipynb file, click the “+ New” button on the upper left corner, and select “Google Colaboratory“.
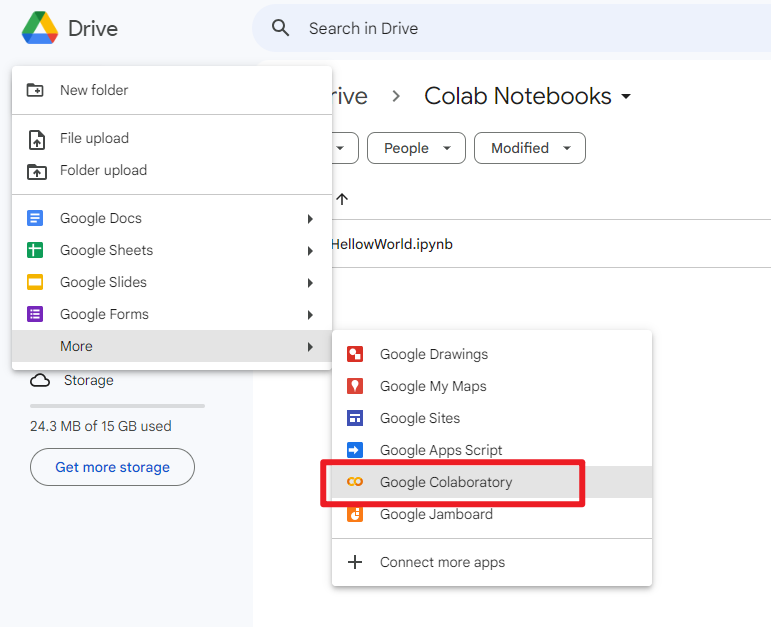
Edit Colab Notebook Appearance
Go to “Settings” by clicking the gear icon on the upper right corner, you can customize the notebook appearance.
Theme
Settings → “Site” → choose light or dark theme
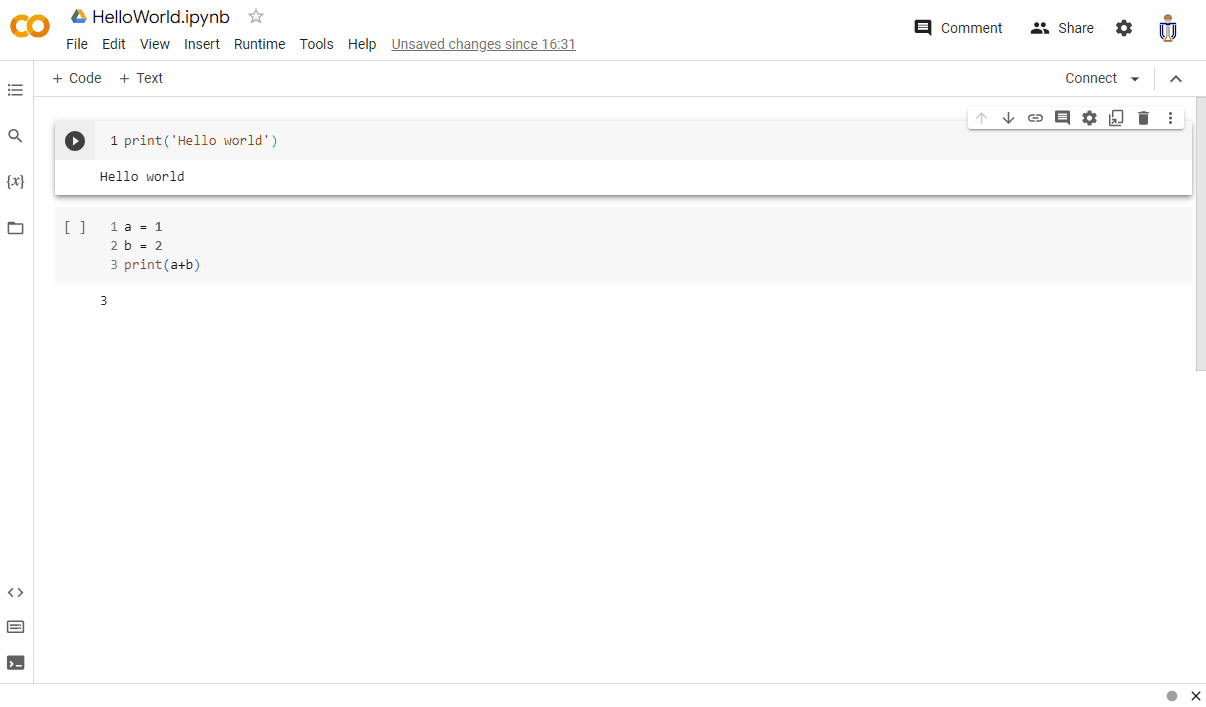
Enable Corgi / Kitty / Crab mode
Settings → “Miscellaneous” → tick to add dogs, cats or crabs on your screen for extra fun!


Enable free GPU and TPU in your notebook
Google Colab also provides free access to some computational resources, such as GPU and TPU.
Choose “Runtime” in the menu → “Change runtime type” → “Hardware accelerater” (you may choose None/GPU/TPU)
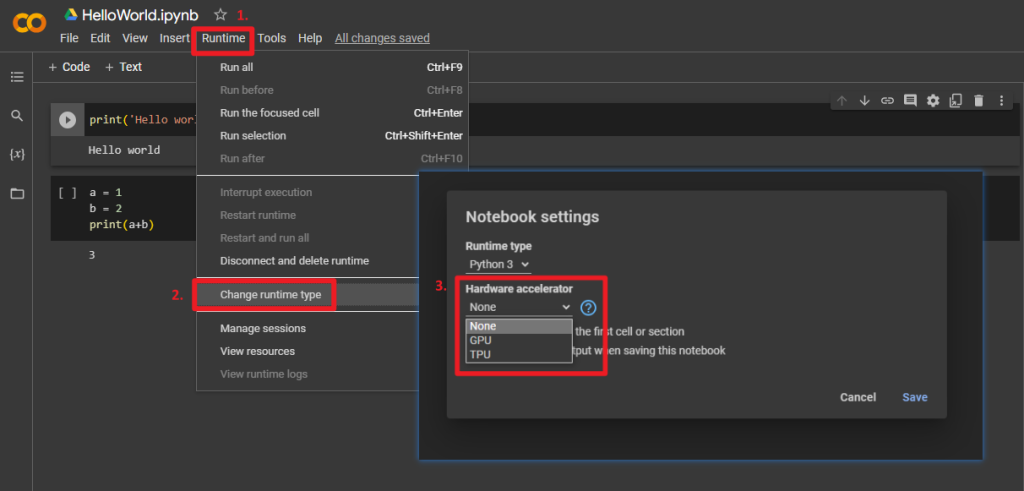
Open .ipynb files locally
You may also run Jupyter Notebook locally on your computer using the following softwares.
1. Anaconda
Anaconda simplifies the installation and management of software packages for Python programming language. You can easily launch applications and manage conda environments without using command line commands in Anaconda Navigator.
You may download and Install Anaconda here: https://www.anaconda.com/download
Click the “Launch” button for launching Jupyter Notebook.
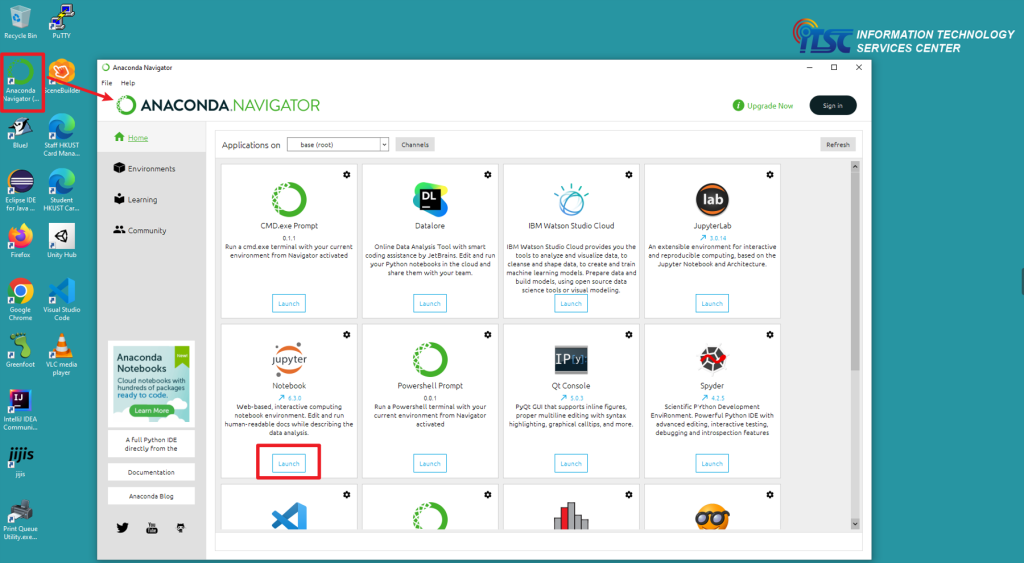
To create a new .ipynb file, click “New” → “Python 3” in the upper right corner.
To open an existing .ipynb file, simply click to open the file as shown on the page.
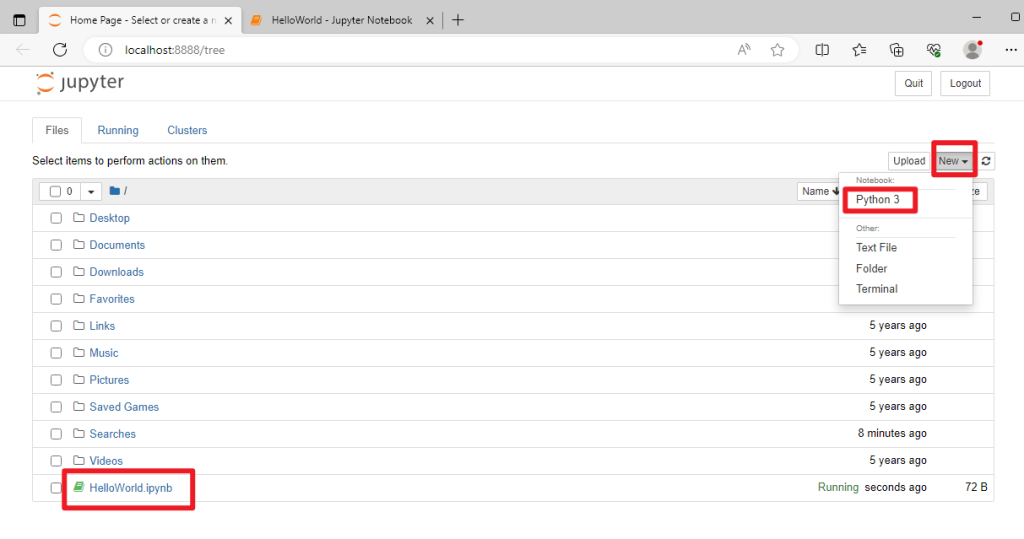
Anaconda is also available in the HKUST Virtual Barn (see more details from the ITSO’s manual about virtual barn).
HKUST students can quickly access computer barn software from anywhere at anytime using their own devices, or access it from all computer barn’s PC, or find any one of the virtual barn workstations around the campus to access it.
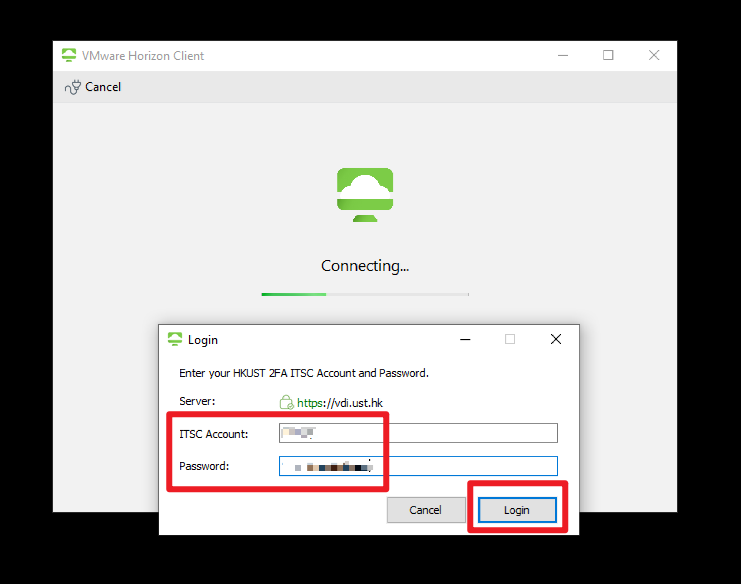
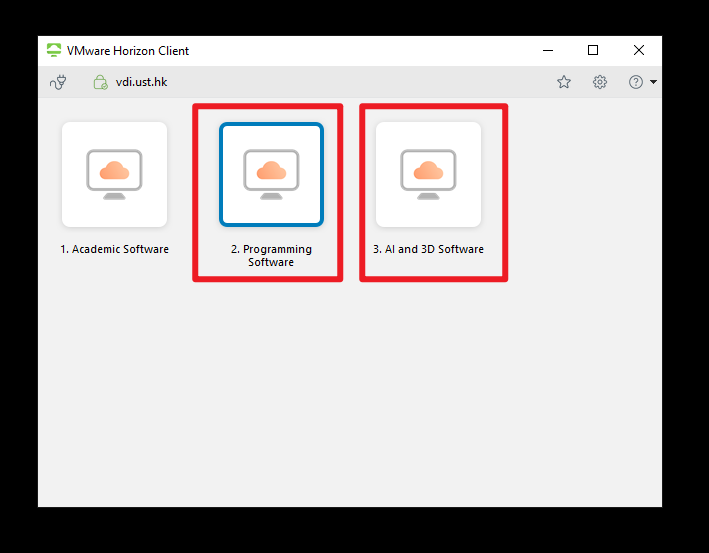
2. VS Code
https://code.visualstudio.com/
Visual Studio Code (VS Code) is a lightweight free source code editor made by Microsoft.
To open Jupyter notebook in VS Code, click the extension icon on the left menu bar, and install the following extensions/plugins:
– Jupyter
– Python
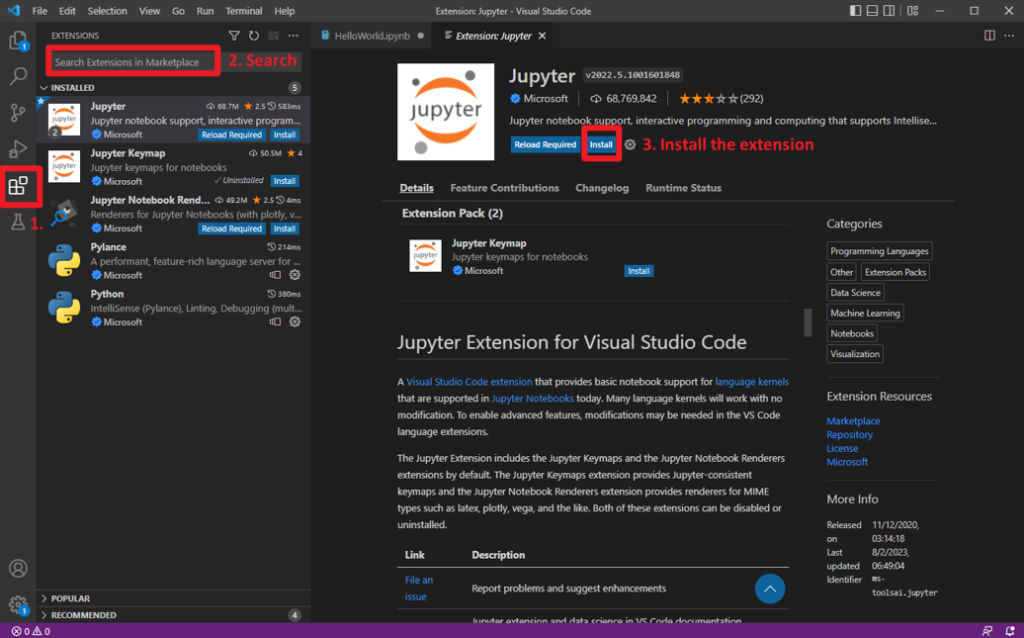
You should then be able to run the Jupyter Notebook in VS Code.
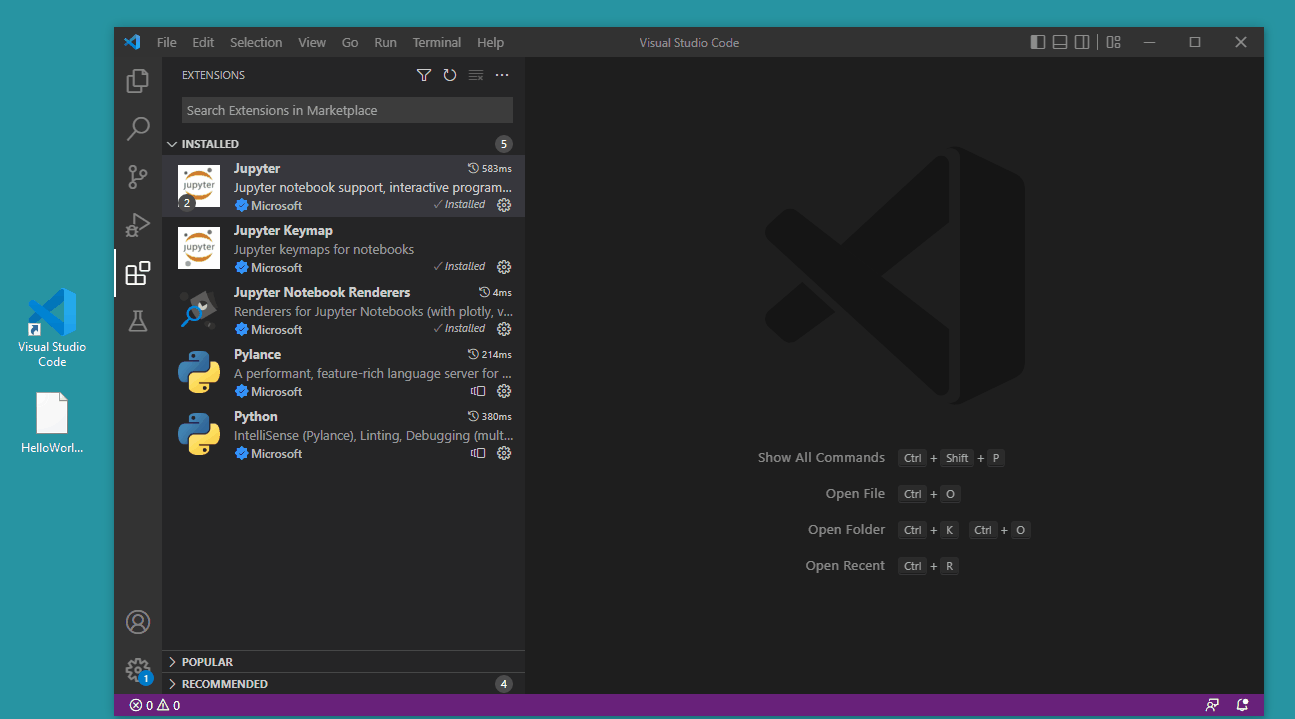
VS Code is also available in the HKUST Virtual Barn (see more details from the ITSO’s manual about virtual barn).
HKUST students can quickly access computer barn software from anywhere at anytime using their own devices, or access it from all computer barn’s PC, or find any one of the virtual barn workstations around the campus to access it.
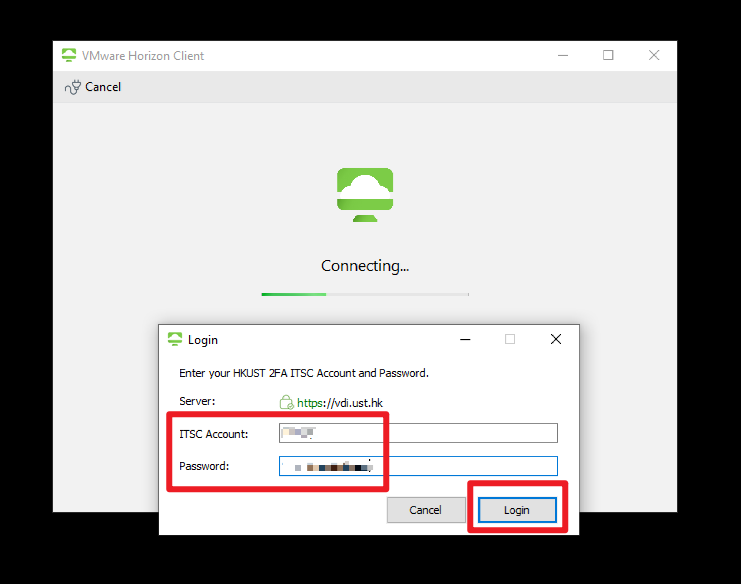
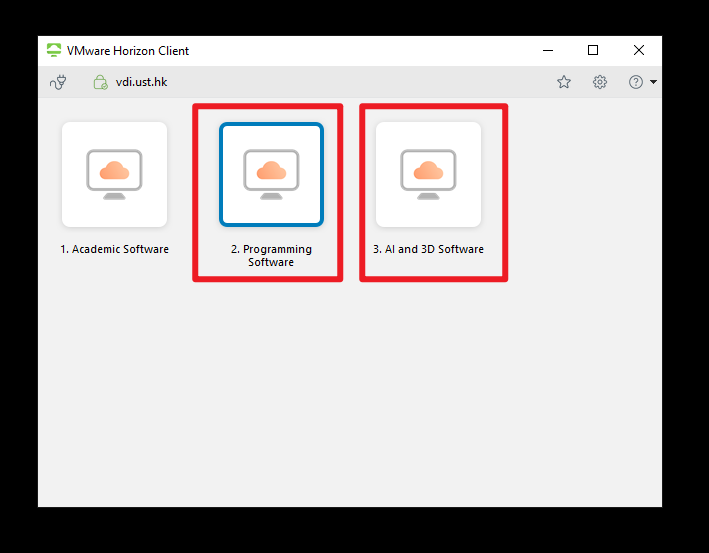
Stay tuned
A series of hands-on guides on Python and different DH tools is coming soon. Stay tuned!
– By Holly Chan, Library
August 2, 2023